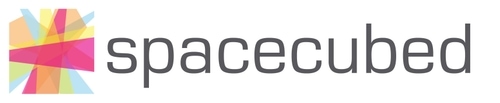This article will explain the team view's content and the difference between an admin and a regular team member.
To access the Team View, navigate the left sidebar and click on the section labelled 'Team'

In the Team View, you will be able to see all the members of your team, access their contact information, and identify those with administrative privileges. Administrators have the capability to view billing details, request memberships, and assign seats to their teammates.

Administrators also have the capability to grant admin privileges and remove team members when necessary.

In the event that a new member joins your team, an administrator can utilise the invitation feature for new team members depicted in the image below.

To invite a member to your team, you have the option to select from the dropdown menu if they are already registered on the Spacecubed platform, or you can send them an invitation via email. Once they complete the registration process, they will appear under the 'Team Members' tab.
As an administrator, you also have the ability to edit and review the assigned seats in the plans tab, as well as access the feature to request new memberships. To initiate a request for a new membership, simply click on the button located at the top right corner labeled 'Request New Membership'. This will trigger a pop-up window to appear, guiding you through the process.

You will have the opportunity to select from our wide range of available spaces at Spacecubed. Once you have found a location that meets your requirements, simply open the 'Choose a Plan' drop-down menu and select the plan that best suits your needs. Once you have done that and have chosen a start date you can review the pricing on the right side and then hit confirm if you would like to proceed.

From the Team View if you go to the plans tab you will be able to see the current seat/plan assignment, as an admin you will be able to change this.

To allocate a team member to an available seat/plan, simply click on the three dots next to a seat that is currently unassigned.

After clicking, you have the option to select a team member from the existing list or send an invitation via email. Please note that the team member must complete the sign-up process before they will be visible in the assigned seat/plan.