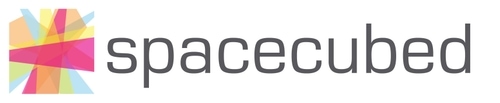Installation Instructions + Troubleshooting
As long as you have connected to the SPACECUBED WiFi, you will be able to connect to the PRINTERS within our Spacecubed sites.
Download the Instruction sets based on the Operating Software your Laptop/Computer is usi
Installing Printers on Windows
Please see below the instructions to install the printer. There are two methods to getting connected:
- Connecting through the Printer Server in each space
- Connecting directly through to the printer via the printer’s dedicated IP address.
Pre-start Checklist:
- You must be connected to either the Spacecubed WiFi (not Spacecubed Guest or FLUX Guest access points) OR connected via Ethernet port at your workstation.
- For most corporate members, your company usually employs security measures and firewalls to prevent unauthorised access to servers.
- Make sure to check the connection settings on PC, if it is set to private and there are issues, try setting it to public. This will most likely require an admin password.
- Staff who are not “Admin” users for their laptops may find that when installing the printer driver, they will be prompted for the admin to enter their username and password.
- Any VPNs should be turned off before trying to connect.
Method 1 - Connecting to the Spacecubed Printer Server
- Open File Explorer and browse to \\192.168.50.20
- At this point it is highly likely you will receive a pop up prompt for a username and password.
Be aware, it may seem like it is asking you for the member’s laptop username and password - this is NOT the case.
- Please click on ‘More choices’
- Enter the username and password specified below:
Username: spacecubed-print
Password: WeLikeToPrint$
- Next window will show you the printers that are connected to the server in that Coworking space as well as a folder for the printer drivers.
Right click on the printer that you would like to connect the member to, then click on “Connect”
- A pop up window will show that the laptop is attempting to connect to the printer, IF SUCCESSFUL the printer driver will automatically install and then the pop up prompt will disappear.
Searching Settings -> Devices -> Printer. This area should show that the printer you selected to install - if the printer is displayed here, congratulations you were successful!
If you were not successful - please continue following these steps.
The issues you may encounter up to this point could be -
- Error pop up message - could be a windows update, device needs to be restarted, not on the right WiFi.
- Cannot connect to server - likely a security issue or not on the correct WiFi.
- Server not found - likely a security issue.
- You don’t get a pop up to add in the username and password - could be that the member was an ex member of Spacecubed or had entered the incorrect username and password when attempting to connect to the printer.
- We are going to Map a network drive to the print server initially, forcing Windows to accept additional credentials
- Open up the Windows Explorer, right click on ‘This PC’ then select ‘Map network drive’.
- Enter the following information as per the screenshot below then click ‘Finish’
- The next popup will ask you for login credentials - these are the same credentials as the one above in step 2.
- If successfully connected, you will see the printer drivers. Start from Step 1, then go to Step 3 above then hopefully Step 4.
If you’ve followed all the steps up to Step 6, and you're still unable to connect. You're confident that it's not an issue with Administration Access on your side.
However, there's one more troubleshooting step worth considering. We aim to determine whether the Windows Firewall settings are causing the laptop to be unable to connect to the Printer Server.
- Go to Settings -> Security -> Firewall
- Disable all 3 firewall settings.
- Try Steps 1 through to 4.
- Successful OR not, after completing that process, we must go back into the settings and re-enable the firewall settings.
Not Successful? - we can try the next method.
Method 2 - Connecting directly to the printer via its IP address.
- Open up Settings -> Devices-> Printer.
- Click Select Printer.
- Wait for the option to Manually Add Printer.
- Select the IP Option of Printer Installation.
- Enter 1 of the following IP Addresses that apply to the printer you want to connect to -
- FLUX Level 1 - 192.168.40.4
- FLUX Level 6 - 192.168.40.6
- FLUX Level 7 - 192.168.40.2
- Riff Ground Floor - 192.168.40.15
- Fern Ground Floor - 192.168.40.1
- Fern Level 1 - 192.168.40.6
- If the laptop is successful in connecting to the printer - you will be prompted to install the printer driver. Please see the following links to the drivers, these can be downloaded from Ricoh or we will have them on USB sticks in each space, you can also have these copied from the printer server (if you can access them from the laptop).
- Ricoh IM C2000
- Ricoh IM C2010
- If for some reason you cannot get these drivers to the laptop you are working on, you can select the update windows drivers - NOTE that this option will take anywhere from 5 to 15 minutes for Windows to update all drivers, when the update is done you will be presented with hundreds of options - go to Ricoh and select the most generic - universal driver as the one we want will not be present.
- Once you have the driver on the laptop, you can then select the install path (select where the driver is located on the PC) then click select on the correct printer type.
- If successful the pop up screen installing the driver will disappear - you can then head back into settings to see if the printer is displayed there.
If you are still not successful in installing the printer - you will need to check with your IT contractor. You should forward these instructions over to your team to see if they can remotely install the printer.
Please contact us here if you require further support.