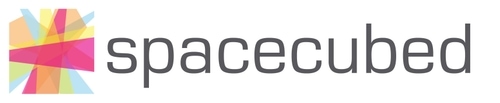This article will help you understand how to add, remove or manage your Team Members on the Spacecubed platform.
NOTE: Only a Team Admins are able to make changes to their teams.
How to Add New Team Members
Navigate to your team overview by clicking on the Team Button located in the left-hand side menu bar.
On the Team Overview Page you will be able to see two main tabs: Team Members and Plans. Within the Team Members tab, you will find a comprehensive list of all the individuals who are members of your team. This list includes their usernames (email address), phone numbers, and indicates whether they also hold the role of team admins.
Within the Team Members tab, you will find a comprehensive list of all the individuals who are members of your team. This list includes their usernames (email address), phone numbers, and indicates whether they also hold the role of team admins.
To manage a team member, simply click on the 3-dot menu located at the right side of each member. From there, you have the ability to effortlessly modify and update their access privileges, including granting them team admin status or removing them from the team.
Note: If a member is removed, any upcoming bookings can be reassigned to another team member or cancelled entirely.
Inviting a new Member
At the bottom of the list of members, you will find a button to invite someone to join your team. Simply enter a valid email address, and they will receive an invitation email to join the Platform and your team. If they already have a user in the platform, they will be prompted to sign in and accept the invitation.
Once the new member has accepted the invitation to the platform and completed the registration, the new member will now populate on the Team Members list.
The Plans Tab
In the Plans tab, you have the ability to oversee your existing memberships, leased offices, and the allocation of each 'seat' to a team member.
You also have the option to submit a request for adding a new membership or making changes to an existing membership. This includes changing the type of membership or cancelling it altogether.
Team Members may have a "seat" associated with them, indicating that they either have a coworking membership or have been assigned a spot in an office, or don't have a membership at all: they just have a user in the platform.

Memberships and Offices
It is important to understand that when a team in the Platform has one or more offices or coworking memberships, the company is considered to be active.
Important information for Spacecubed and CORE members only: The WiFi at Spacecubed venues and CORE is managed by a system that syncs with the list of members. Only those members who have a seat assigned to them will maintain a continuous connection to the network without experiencing any disconnections. However, members who are listed as "Members without a Plan" will not have a continuous connection and will be prompted to enter their WiFi access credentials frequently.
Managing a membership
To manage the membership or remove a member from a seat, simply click on the 3-dot menu located on the right side of each member within the Coworking Memberships list.

Changing your membership type
To change your plan, select a location from the list and choose a plan, along with the desired change date. Please note that plan changes can only be made from the day of the request onwards. It is not possible to change to a plan selecting a past date.

Cancelling your membership
You can request to cancel your membership starting from the beginning of the following month. Please note that in order to proceed with the cancellation of the membership, there is a 30-day notice period required.