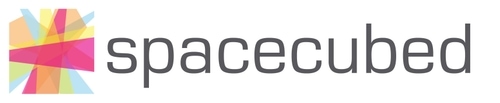In this article we'll have look on how to enable booking of meeting rooms by non-members, aka, external members.
First of all, let's define what a non member and a external member are.
A non-member (or external member) is a user who has access to the Spacecubed Platform but does not have an active membership with the specific Space Tenant where they wish to book a room. However, non-members may have an active membership with other Space Tenants in the Platform.
Access to features for a non member is limited to only book rooms or workspaces that have been enabled to be booked publicly.
First step: set up the Business Hours of a Location
1. On the Admin Dashboard, go to the Locations Tab and select the location or space to edit, by clicking on the "Edit Location" button.

2. Navigate to the "External Bookings" tab to access the "Business Hours" configuration located under the Operations block.

3. Adjust the weekday times to restrict the availability for External Bookings.
Note: These settings only apply to bookings made by non-members and do not impact active members.
Closed Days
When no business times are set for a day, users will see the message "Closed on this day"
Suggestion: Add a Booking Confirmation email
Once a booking is made, users will receive a notification containing booking details. Additionally, there is an option to customise a message specific to the location, which can include additional information such as check-in procedures or building entry instructions. This message can be edited on the External Bookings tab, under the Booking Confirmation section. (Refer to the image below)

Step: Enable "Public Booking" on a Meeting Room
Once you have configured the Business Hours for a space and customised a helpful confirmation message, public meeting rooms will become visible to Non-Members on the Booking Page.
1. Navigate to the Meeting Rooms Tab, and choose the Meeting Rooms sub tab.
Select the desired location and meeting room that you would like to modify. A list of available rooms at this location will be displayed, providing details such as the price, availability status (default, public or private), account code for private rooms, and an option to edit through a menu button. You will also find a "Copy URL" button that will direct you to the public profile page of the meeting room.
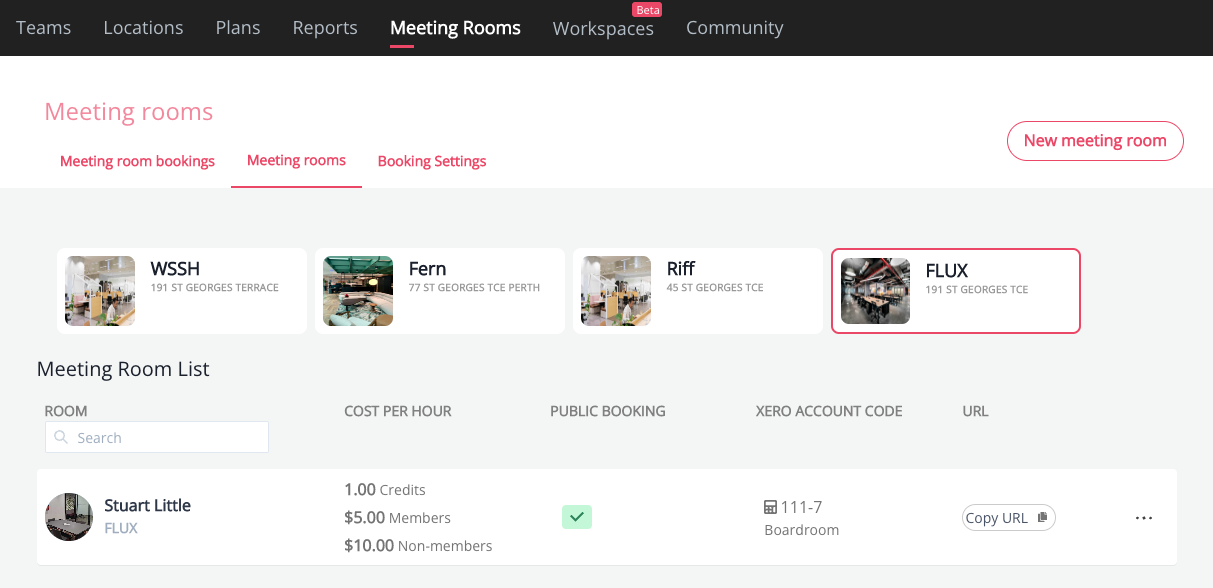
2. Click on the menu button and select the Edit Meeting Room option. A Dialog box will come up with different tabs. 
Tick on or off the Public Booking checkbox and save your changes.